Cara buat borang online dengan Google Forms
Assalamualaikum w.b.t. Entah macam mana, pagi ni rasa nak share pulak cara buat boreng online guna Google Forms. Siapa je yang tak biasa isi survey atau questionaires secara online kan? Tapi, masih ramai lagi yang masih belum mahir menggunakan Google Forms ni dengan baik. Tak perlu risau, tak perlu khuatir. Mya akan tunjuk cara menggunakannya bermula dari laman hadapan hinggalah kepada cara muat turun jawapan atau respon yang sudah dikumpulkan.
Cara buat borang online dengan Google Forms
 |
| Google Forms |
Pertama sekali mestilah kena pergi ke page Google Forms. Awak boleh taip je Google Forms kat enjin carian. Klik link yang atas sekali dalam list hasil carian tu. Nanti, awak akan dibawa ke laman pertama macam yang ditunjukkan di atas ni. Klik saja pada 'Go to Google Forms'.
 |
| Template dalam Google Forms |
Pilihan macam di atas ni akan ditunjukkan di bahagian atas laman selepas awak klik 'Go to Google Forms'. Boleh pilih template sedia ada dari Template Gallery jika awak tak tahu atau malas hendak bermula dari kosong. Jika awak memilih 'Blank', awak akan dibawa ke laman seperti di bawah ini.
Bagi yang kurang pasti dengan setiap fungsi icon yang ada dalam page ni, meh Mya nak terangkan serba sedikit. Awak boleh isi nama atau tajuk borang pada ruang Untitled Form tu. Sebagai contoh, Borang Saiz Baju. Bagi jawapan yang libatkan pilih satu dari beberapa pilihan, awak boleh setkan jawapan kepada Multiple Choice. Untuk pilih lebih dari satu pula, awak boleh gunakan Checkboxes. Jika jawapan yang diperlukan adalah dalam bentuk ayat pendek, sebaiknya gunakan Short Answer dan begitu juga sebaliknya. Untuk tambah soalan, awak hanya perlu klik pada icon '+' yang berada di sebelah kanan. Senang kan ?
Apa bila sudah siap, awak klik sahaja pada button Send yang berada pada sebelah kanan bahagian atas, sebaris icon preview dan setting. Untuk mudahkan orang lain mengisi borang awak, klik icon Link pada bahagian Send via. Awak boleh copy dan paste link yang telah diberikan di mana-mana saluran yang mahu.
Awak boleh menyemaksenarai respon yang sudah diterima dengan klik tab 'Responses' di sebelah tab 'Questions'. Terdapat dua pilihan paparan sama ada awak mahu melihat jawapan secara individu ataupun secara pukal..
Untuk menyimpan respon yang sudah diterima ke dalam komputer, awak klik pada icon 3 titik di sebelah kanan dan klik Download Responses (.csv) pada menu. Jawapan boleh dibuka menggunakan Microsoft Excel yang ada dalam laptop awak. Siap! Senang je sebenarnya kan cara nak gunakan Google Forms ni? Kalau awak rajin dan kreatif, awak holeh tambahkan gambar dan video dalam borang untuk jadikan ianya lebih interaktif. Cuba try dulu ye?

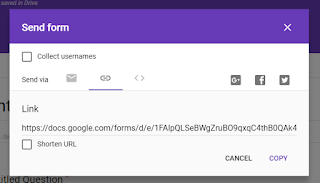





senang laa lau klu nk kumpul data ke apa kan..
ReplyDeleteCoustmor tulis sendiri lepastu terus auto update Dalam Google sheets ke,
DeleteHi is...bole ajar macamana if nak buat 2 option dalam 1 soalan (contoh jwpn utk soalan tu ada option utk multiple choices & short answer?) Tq sis
ReplyDeleteuntuk letak multiple choice + short answer dalam satu soalan hanya boleh sekali sahaja. contohnya, soalan 1 ada 4 choices. hanya choice ke 4 je boleh letak short answer.
Deletekalau ini yg awak mahu, cuma pilih jenis soalan sebagai 'Multiple choice' dan klik 'ADD OTHER'.
Jika selain daripada ini, maaf. Google sendiri tak benarkan untuk gabung 2 jenis soalan.